Wie erstellen wir mit Unity Animation Character in 2D? Gemeint ist hierbei zum Beispiel eine Spielfigur, die wir in einem kleinen Jump & Run Spiel steuern können. Natürlich werden wir in diesen Beitrag kein ganzes Jump & Run Spiel auf die Beine stellen, sondern wir werden nur eine kleine Character Animation mit der Unity Engine erstellen. Alleine dieses kleine Thema haben wir in drei Beiträge aufgeteilt.
Als Erstes brauchen wir dazu allerdings unsere Unity Animation Character in 2D Grafiken. Wer etwas talentiert ist, kann diese Grafiken natürlich auch selbst erstellen. Wer dieses Talent, wie wir, nicht hat findet sicherlich über Google einige Freebies im Netz. Auf unsere Suche sind wir auf die Webseite Craftpix.net gestoßen und haben uns das Free 2D Pirate Character Sprites heruntergeladen.

Unity Animation Skeletal
Für unsere Unity Animation Skeletal haben wir uns für die Skeletal Bones Technic entschieden, da es nach unsere Meinung flexibler ist. Früher wurden die Animationen in Spiele in der Regel aus Bildabfolgen erstellt. Wahrscheinlich gibt es immer noch Entwickler, die diese Technik bevorzugen, aber wir möchten in unserem Projekt eine Unity Animation Skeletal einsetzen.
Skeletal Animation Projekt in Unity erstellen
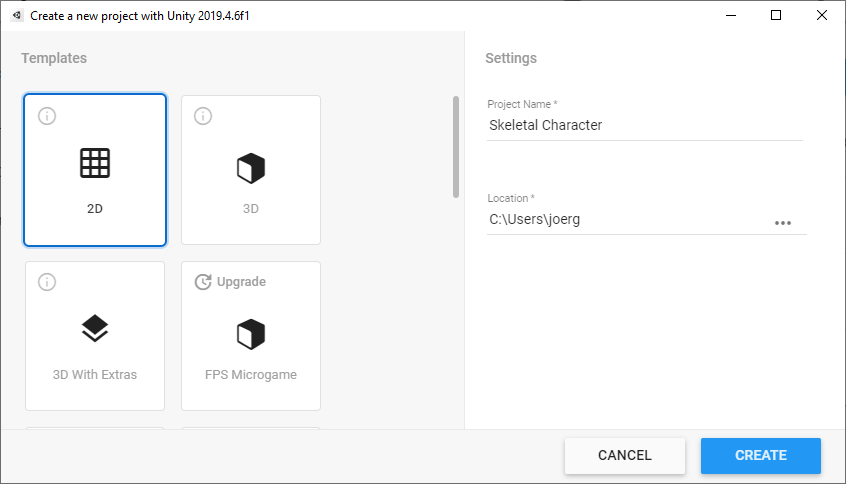
Dazu erstellen wir am besten ein neues Projekt in Unity mit dem Namen Skeletal Character und wählen das 2D Template für unsere Unity Skeletal Animation. Nachdem das Projekt erstellt wurde, können wir gleich unseren Charakter Skeletal Grafiken importieren. Dazu erstellen wir im Assets Verzeichnis ein weiteres Verzeichnis mit dem Name Character (Assets -> Create -> Folder). Wenn wir an unserem Character Pirate festhalten, brauchen wir nur 6 Images aus dem Verzeichnis SCML zu importieren. Dazu wählt Ihr aus der Menüleiste Asstes -> Import New Asset.
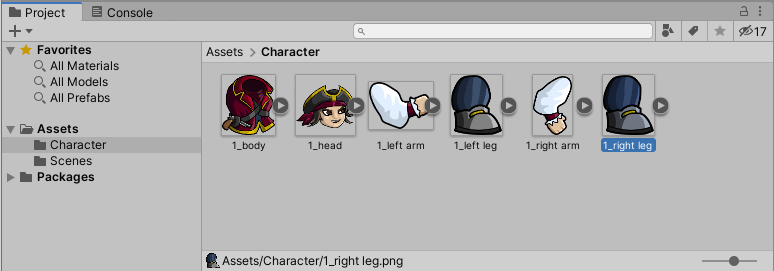
Unity Animation Skeletal erstellen
Um die Unity Animation Skeletal zu erstellen, müssen wir die einzelnen Knochen, auch Bones genannt, den Character Images zuordnen. Dazu markieren wir das Bild 1_body im Assets > Character Verzeichnis und sehen uns das Inspector Fenster an. Dort finden wir einen Button mit dem Namen Sprite-Editor, womit wir den Sprite-Editor öffnen können.
Anschließend wechseln wir vom Sprite Editor zum Skinng Editor. Dort wählen wir den Button Create Bone und und machen einen linken Doppelklick auf das Körperteil. Anschließend sollte sich am Mauspfeil ein Punkt mit einem roten Rand befinden. Diesen bewegen wir, wie in Abbildung 2 zu sehen ist zum Kragen und setzen dort den Knochen Anfang mit einem linken Mausdoppelklick. Anschließend bewegen wir unsere Maus etwas nach unten und legen die Knochenlänge und Ausrichtung fest. Mit einem weiteren Klick auf der linken Maustaste bestimmen wir das Positionsende des Knochens und ein weiteren Punkt mit gelbem Rand erscheint, womit wir den nächsten Knochen festlegen können. Wenn wir den Knochen komplett an einer anderen Stelle einfügen wollen, können wir die Funktion mit der rechten Maustaste abbrechen und mit der linken Maustaste neu ansetzen.
Als Nächstes sollten die Geometry, sowie die Weights festlegen. Dazu wählen wir als erstes den Auto Geometry Button. Bevor wir die Geometry generieren sollten wir die Werte auf 100, 10 und 92 für Outline Detail, Alpha Tolerance und Subdivide festlegen. Mit diesen Werten konnten wir die besten Ergebnisse erzielen und best’tigen unsere Action mit dem Generate for Selected Button. Zum Abschluss wählen wir den Auto Weights und Generate Button. Somit haben wir das Skeletal und Bone System für unseren Körper erstellt. Mit dem Button Apply speichern wir unseren Skeletal Body und können den Sprite-Editor wieder verlassen.
Diesen Vorgang müssen wir nun auch noch für die anderen Körperteile unsere Spielfigur durchführen. Dabei sollten wir an unseren eigenen Körper denken und die Knochen entsprechend positionieren, so dass auch Bewegungen entstehen können.
Charakter mit Unity erstellen
Nun können wir unseren Charakter aus den einzelnen Körperteilen zusammen setzen. Dazu erstellen wir ein leeres GameObject in der Unity Hierarchy (GameObject -> Create Empty) und Bennen das GameObject in Player (rechte Maustaste -> Rename). Nun können wir unsere Körperteile aus Assets > Character auf das Gameobject Player ziehen. Am besten fangen wir mit dem Sprite 1_body und anschließend 1_head an. In der Scene Ansicht können wir die einzelnen Körperteile bewegen und entsprechend Positionieren. Nun haben wir das Problem, das der Kopf vom Rumpf überdeckt wird. Damit der Kopf, den Rumpf überdeckt, müssen wir die Layer Reihenfolge entsprechend anpassen. Dazu schauen wir uns den Unity Inspector an und suchen dort den Eintrag Oder in Layer. Für den Rumpf sollten wir hier den Wert 10 und bei dem Kopf den Wert 14 eintragen.
Am besten wir ordnen die Layers mit den Werten, wie in der Tabelle unten an.
Unity Sprite Skin hinzufügen
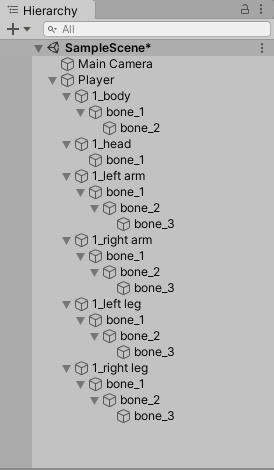
Nachdem wir unseren Piraten zusammengesetzt haben, sollten wir noch jedem GameObject bzw. Gliedmaße die Komponente Sprite Skin im Unity Inspector hinzufügen. Nun müssen wir noch bei jedem Sprite Skin Eintrag, die Bones intrigieren die wir zuvor erstellt haben. Dazu befindet sich ein Button Create Bones, welchen wir einfach betätigen. Nun wurden die einzelnen Knochen (Bones) in der Unity Hierarchy unter den jeweiligen Gliedmaßen erstellt worden sein.
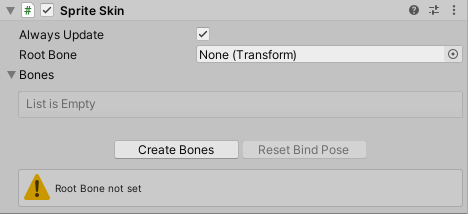
Unity Character Animation Movement
Im zweiten unsere Reihe möchten wir unserem Unity Character Animation leben einhauchen und werden mit der eigentlichen Animation starten.
Inhaltsverzeichnis Unity Animation
| Beitrag | Unity Animation |
|---|---|
| Teil 1 | Unity Animation |
| Teil 2 | Unity Animationclip |
| Teil 3 | Unity Animator Controller |
| Teil 4 | Unity C# Script |
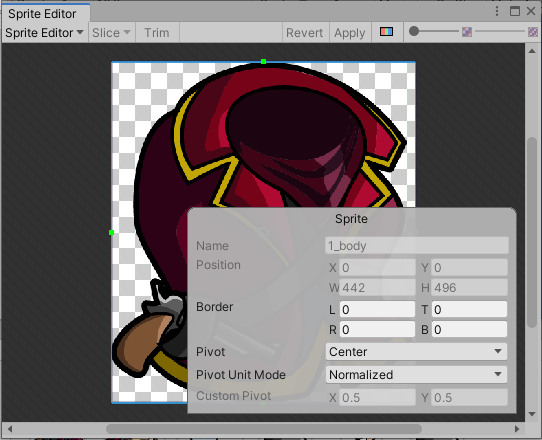
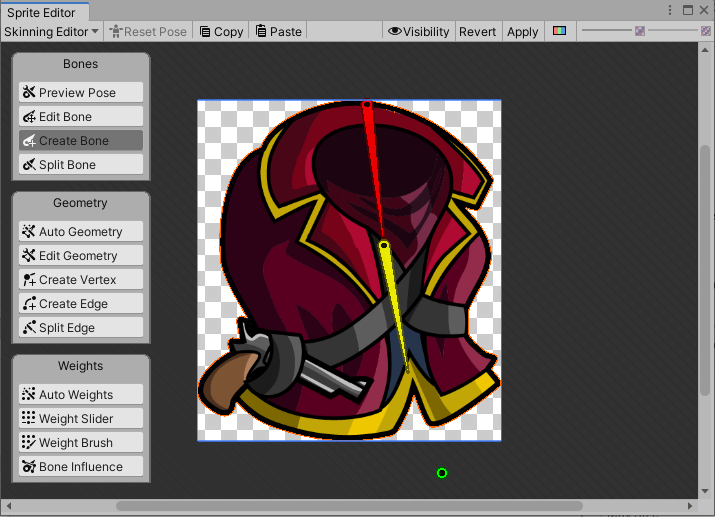
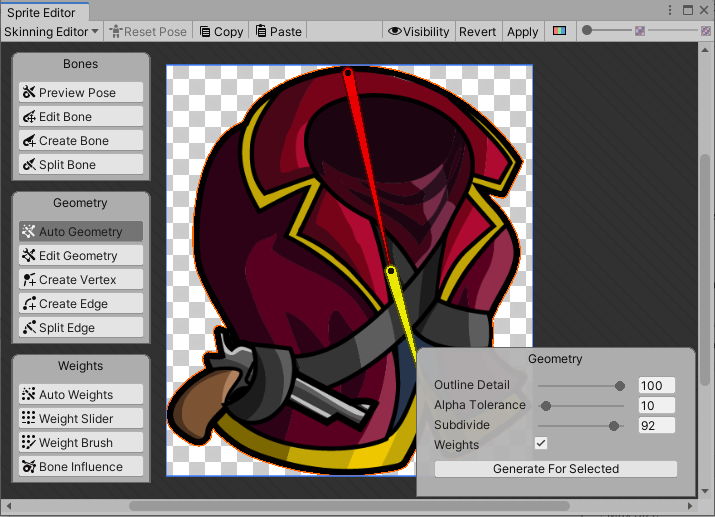
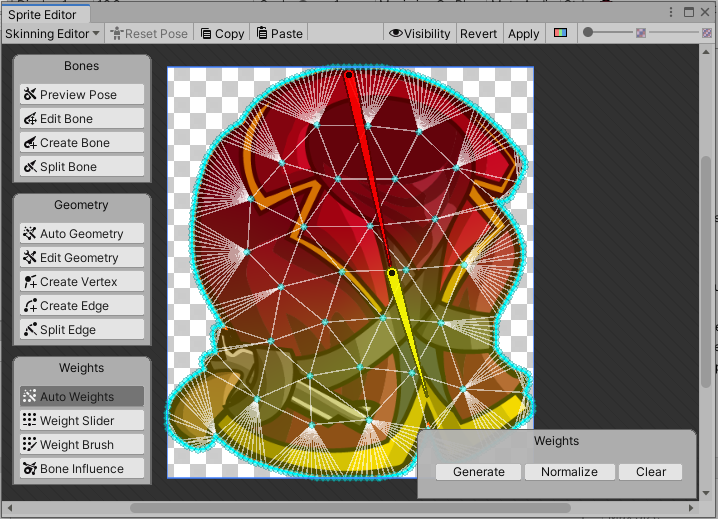

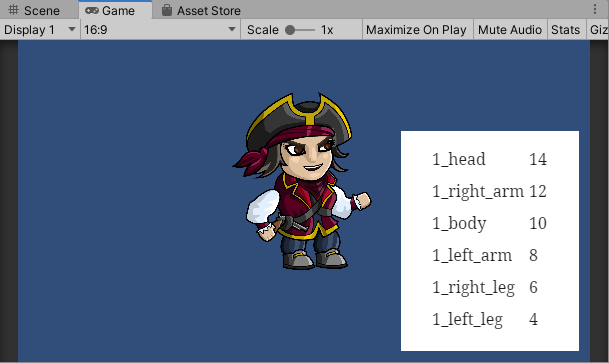
Whoa! This blog looks just like my old one! It’s on a completely different subject but it has pretty much the same page layout and design. Outstanding choice of colors!
Feel free to surf to my web blog :: illusion mage tutorial videos
Mit Unity kann man wirklich Klasse Sachen machen, ich hab mich damit auch mal eine Zeitlang beschäftigt. Ist auch für größere Kinder ganz interessant.